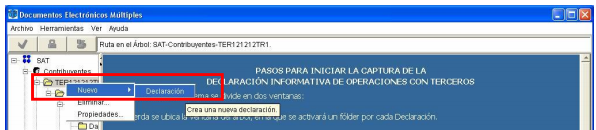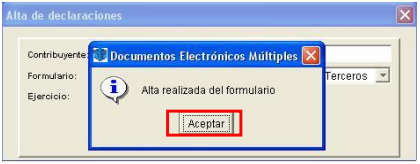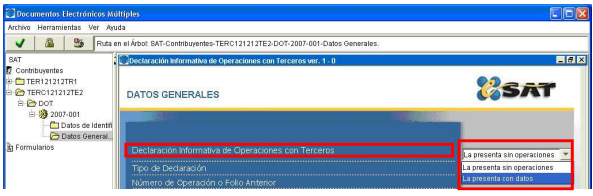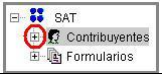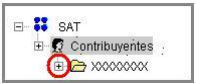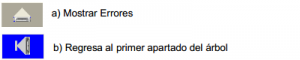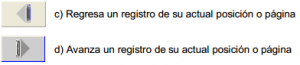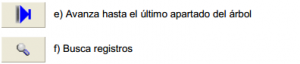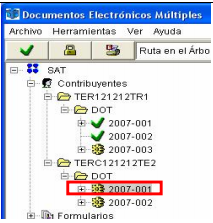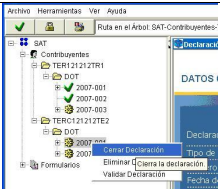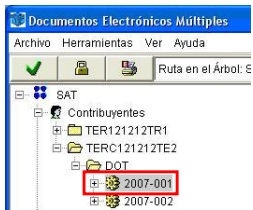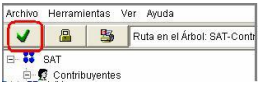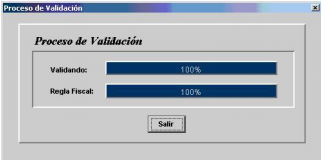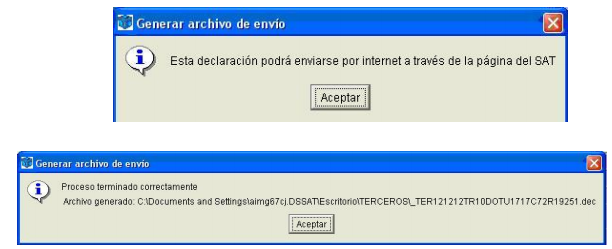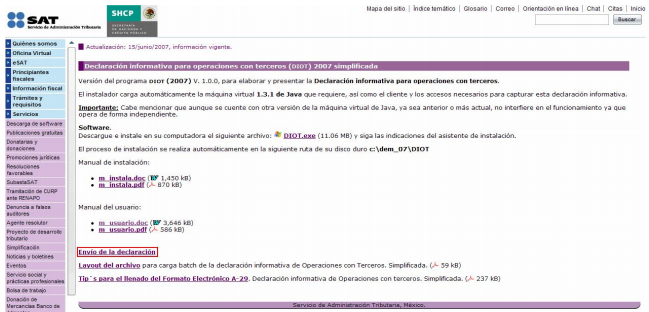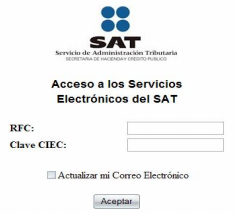GUÍA DEL USUARIO PARA REALIZAR LA DIOT
DECLARACIÓN INFORMATIVA DE OPERACIONES CON TERCEROS
El Servicio de Administración Tributaria (SAT), pone a su disposición una guía para el llenado de la
“DECLARACIÓN INFORMATIVA DE OPERACIONES CON TERCEROS”, con la finalidad de hacer más ágil y segura la integración de su información.
INFORMACIÓN GENERAL
- Para habilitar las opciones contenidas en los dos campos de la parte izquierda de la ventana del sistema, denominada “Árbol”, podrán ser seleccionadas con un clic del botón derecho del Mouse.
- La información contenida en la parte derecha de la ventana del sistema, es la correspondiente al
llenado de la propia Declaración Informativa de Operaciones con Terceros y la selección de los
campos se realiza con un clic del botón izquierdo del mouse sobre cada uno de los campos
respectivos.
- Para que la información capturada en cada campo sea registrada, debe oprimir la tecla de
“Tabulador”, o bien, posicionarse con un clic del botón izquierdo del mouse en otro campo.
- La versión del sistema de la consola del JAVA recomendado es la 1.3.1. Esta aplicación opera en
cualquier Sistema Operativo Windows.
- La aplicación puede funcionar con Carga Batch.
- La declaración podrá ser enviada por Internet o, en su caso, cuando se tengan más de 500 registros, se presentará en la Administración Local de Asistencia al Contribuyente mediante los dispositivos CD o USB..
- Esta Declaración Informativa permitirá la presentación de diversa información de operaciones con
terceros por medio electrónico, sustituyendo así la presentación de formas oficiales en papel.
- Para poder visualizar la ayuda del algún campo en el llenado de la declaración, deberá oprimir la
tecla “F1” cuando se encuentre posicionado en el campo respectivo.
NAVEGACIÓN EN EL SISTEMA
Una vez que se haya ingresado en el sistema, para dar de alta un nuevo contribuyente deberá seleccionar la
opción de “Contribuyentes” con el botón derecho del mouse, posteriormente elija la opción “Nuevo” y por último la instrucción de “Contribuyente”.
Aparecerá una ventana para capturar la información general del contribuyente, como por ejemplo, el “RFC”,
“CURP”, etc. (el sistema verificará la estructura de estos campos). Para terminar seleccione el botón de
“Aceptar”.
Para crear una declaración, seleccione el subdirectorio del RFC del contribuyente a declarar con el botón
derecho del mouse, posteriormente elija la opción “Nuevo” y por último la instrucción “Declaración”.
Al activarse la ventana denominada “Alta de Declaraciones”, seleccione el ejercicio que corresponda a la
declaración a presentar. Posteriormente elija el botón de “Aceptar”.
Automáticamente desplegará una pantalla donde se indica que el formulario ha sido dado de alta y a la cual deberá de dar clic en aceptar para continuar con la captura.
Para abrir su declaración, presione sobre el año de su declaración o bien, presione el símbolo “+” que se
visualiza en la aplicación para desplegar los diferentes apartados.
En el apartado “Datos Generales” podrá usted elegir de las opciones que se encuentran en el menú
desplegable correspondiente a Declaración Informativa de Operaciones con Terceros. “La presenta sin
operaciones” o bien, “La presenta con Datos”.
Una vez que han seleccionado los campos correspondientes a “Datos Generales” y en caso de haber elegido que “La presenta con datos”, el sistema generará las subcarpetas correspondientes. Para abrir, siga las instrucciones que a continuación se detallan:
a) Colóquese en la parte del “Árbol” del sistema. Presione el signo “+” que se encuentra a la izquierda de la leyenda:
“Contribuyentes”.
b) Seleccione el signo “+” que se encuentra a la izquierda del “RFC” correspondiente.
c) Repita la misma operación hasta que aparezcan todos los apartados.
CAMBIAR DE APARTADO
Cada vez que desee moverse de un apartado a otro, seleccione el apartado en el que desee trabajar con un
clic del botón izquierdo del Mouse en la ventana denominada “Árbol” del sistema o bien con los siguientes botones de comando:
CAMBIAR DE UNA DECLARACIÓN A OTRA
Para cambiar a otra declaración, tendrá que seguir el siguiente procedimiento:
a) Seleccione la subcarpeta con el icono de engrane que contiene el año y número consecutivo de la declaración con la que actualmente está trabajando.
b) Una vez que seleccionó la subcarpeta, presione el botón derecho del Mouse y seleccione la opción “Cerrar Declaración”.
Una vez cerrada la Declaración, elija el RFC del Contribuyente, de acuerdo al siguiente procedimiento:
VALIDACIÓN DE LA INFORMACIÓN
Cuando termine de capturar su declaración, es necesario que realice la verificación de la información antes de crear el archivo de envío. Esto se hace de la siguiente manera:
a) Seleccione el subdirectorio del año y número consecutivo de la declaración que tiene la imagen del engrane.
b) Oprima el botón que tiene la imagen de “acierto” de color verde, que se encuentra en la parte superior izquierda de la pantalla.
c) En este momento se presentará una ventana que preguntará si desea ejecutar la validación de la declaración, posteriormente oprima el botón “Si”.
d) Una vez que terminó de verificar la información, seleccione el botón “Salir”.
e) En caso de que se presente algún error en el proceso de validación, posicione el mouse en la parte inferior de la ventana de captura, en el borde y arrástrela hacía arriba para visualizar dichos errores o presione el icono para desplegar dicha información. Si desea cerrar esta ventana presione el botón correspondiente.
Una vez realizado este procedimiento deberá cambiar los datos de la operación de la declaración en los que
haya tenido algún error.
f) Si no presenta errores, mostrará una ventana con un texto que indica que el proceso concluyó
satisfactoriamente. Seleccione el botón “Aceptar”.
ENCRIPTACIÓN DE LA DECLARACIÓN
Para finalizar con la creación de la Declaración Informativa de Operaciones con Terceros, es necesario
encriptar la información para que genere un archivo *.dec para su envío al SAT, de la siguiente manera:
a) Oprima el botón que tiene la imagen de “candado” de color amarillo, que se encuentra en la parte superior
izquierda de la pantalla, posteriormente pregunta si desea ejecutar la encriptación y seleccione el botón “Si”.
b) Al finalizar la encriptación, muestra una pantalla con información de la ubicación donde se guardó el archivo y el nombre del mismo, posteriormente elija el botón “Aceptar”.
ENVÍO DE LA INFORMACIÓN VÍA INTERNET AL SAT.
Para proceder a efectuar el envío de la información vía Internet al SAT deberá observar lo siguiente:
- Ingresar a la página del SAT www.sat.gob.mx
- Seleccionar del menú lateral izquierdo de la página la opción “Servicios” y después “Descarga de software”
- Elegir la siguiente liga “Declaración informativa para operaciones con terceros (DIOT) 2007 Simplificada”, Envío de la declaración.
- Capturar el “RFC” y la Firma Electrónica Avanzada (FIEL) o la clave CIEC
- Seguir las instrucciones de la aplicación para el envío del archivo encriptado con extensión *.dec.
Fuente: http://radiocontador.com/website/images/stories/software/diot/m_usuario.pdf